
Riggz
Hello citizens, it is I Riggz.
Today marks a triumphant step forward in our shared journey toward a brighter, and more united future. On behalf of the High Council, I am thrilled to unveil the first phase of our Quality of Life Initiative, a series of innovations designed to empower, inform, and protect every soul across our fractured lands.
If you have any questions, or would like to join the community. Create an account here on for forum and/or join discord. Join the discussion, we would like to hear from you.
All of this is also available on our Wiki.
Live Trackers
Live tracker are gumps that automatically update as you play.
Durability Tracker
The first of our Live Tracker is the Durability Tracker
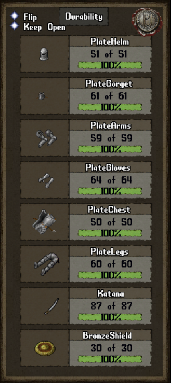
- This Live Tracker will automatically update as you equip and unequip armor, weapons, shields.
- The Tracker will also update as those items loose durability, and as they are repaired.
- Use the command [Dura to bring up the Durability Tracker.
- There are two buttons on the tracker, "Flip" and "Keep Open"
- Flip: will change the look of the tracker between the two available options (see images above)
- Keep Open: This tracker is unique in that you must toggle the keep open feature.
- Click keep open to toggle this feature on and off.
- Keep Open must be on, for this tracker to be live.
Quest Tracker
The second of our Live Tracker is the Quest Trackers.
This is a part of our next Quest System that will be announced in a future post.
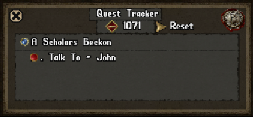
- The quest tracker will track up to 5 quests
- Commands [QT and [questtracker can be used to open this tracker.
- The tracker automatically updates as your quests are updated.
- The tracker also tracks the requirements for each tracked quest.
- The dot next to the quest will change from red to green when that requirement is completed.
- Each tracked quest has a blue button, which will open your quest log to the tracked quest when clicked.
- The color of the text can be set by clicking the diamond button with a line in it.
- To reset back to the default white text, click the arrow next to reset.
- To close the Quest Tracker, you must click the X in the upper left corner
Buff Tracker
The third of our Live Tracker is the Buff Trackers.
This tracks your current Buffs on your character. This includes Buffs from your Talisman and other sources.
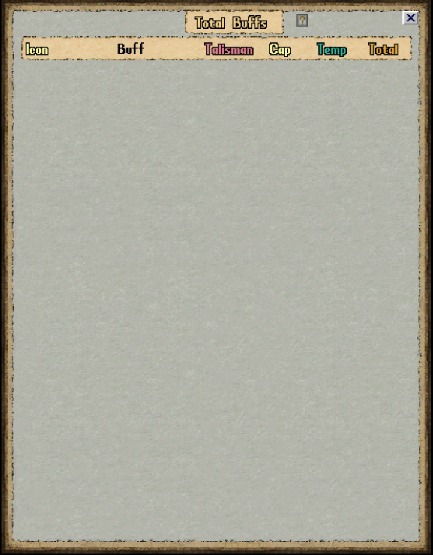
- Each line will show a single buff, a buff icon, how much you are receiving from your Talisman, The Cap from you can receive from your Talisman, the amount you have from temporary buffs, and the total you currently have for each buff.
Main Menu
Now onto one of the core features of Project Ultima, the Main Menu. The Main Menu provides easy access to many systems across Project Ultima. Some of these systems and menus are built into the Main Menu, others will link to their own menus.
There are two ways to access the main menu. The first is the [Menu command, and the second is by clicking the Project Ultima Logo at the top of the paperdoll.
At the top of Main Menu are three buttons, these will link you to our Youtube, Discord, and Website. These will open the links in your external browser.
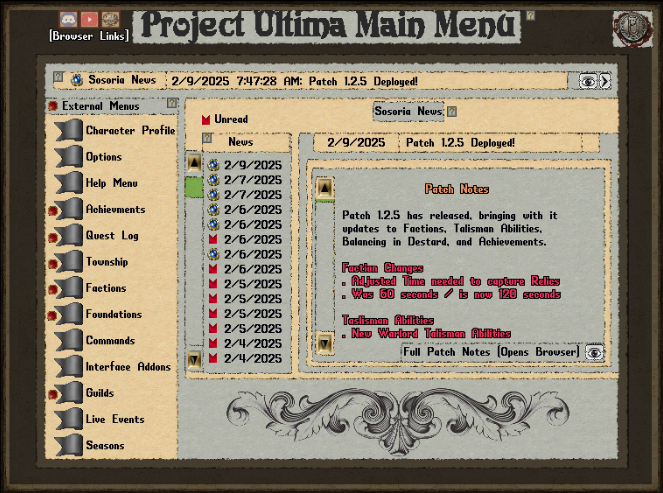

Across the all of our menus, including the Main Menu. You will find small gray boxes with question marks. These are our In Game Wiki Initiative Tooltips. When you place your cursor over these question marks, they will provide detailed information as a tooltip. This is to make sure as much information as possible, is as your hands at all times.
Sosaria News and News Bar
At the top of every page in the Main Menu is the News Bar. The Sosoria News is the first page your Main Menu will open to.
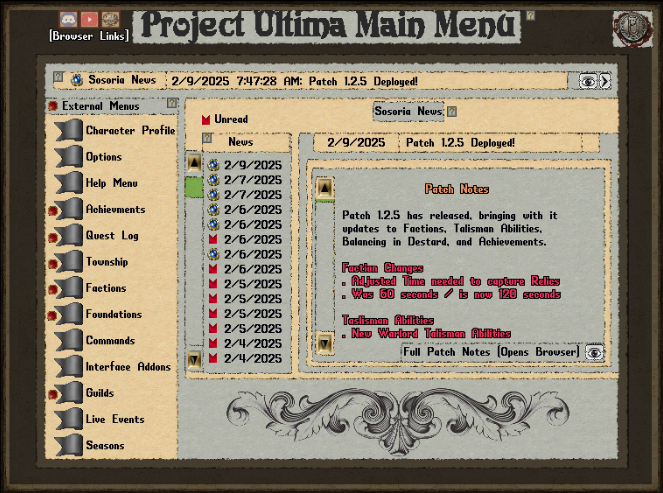
- The News bar is your quick way to see what is happening on the server
- The Arrows on the right of the bar let you scroll through recent news titles.
- The button with an eye, will bring up the Sosoria News page for the current article in the News Bar.
- The Sosoria News has two sections. The Article list which is sorted by date and time of release, and the News Display.
- In the Article List you will have a Blue button and a red flag.
- The red flag appears for unread articles.
- Clicking either will load the article in the News Display.
- The News Display will include a button with an eye, if there is an external link with more information.
- This link will open in your external Browser
Character Profile
The first menu available on the side bar is where the Character Profile.

- On the left of the Character profile is information about your Stats and Skills.
- Only your top 10 skills are tracked here.
- Skills are always listed in order of their skill level.
- On the right of the Character Profile is your Citizen ID Card.
- This ID card includes information about your character.
- Including what Township, Militia, Foundation, and Guild your character is a member of, and their rank.
- Also includes is your Skin Hue, Hair, Hair Hue, Beard, and Beard Hue.
- At the top of your Citizen ID Card, you will find your Name, Title, and Race.
- Titles can be set to the upper right of this section, by clicking the Change Title Button.
- Your Race changes based on your skin hue.
- This part of the Skin Hue Feature of Project Roleplay. A group of features to promote immersion into many aspects of the server including lore.
- This system will be announces later in the future.
- This part of the Skin Hue Feature of Project Roleplay. A group of features to promote immersion into many aspects of the server including lore.
- Your Citizen ID also includes an image of your character.
- This image can be updated by clicking New Photo, above the image
- At the bottom of your Citizen ID is your Write Signed (Character Creation Date), Writ Age (Total Online Time for the Character), and the character's Veteran Rank (based on Online Time).
- This ID card includes information about your character.
Options
The second menu available on the side bar is the options menu.
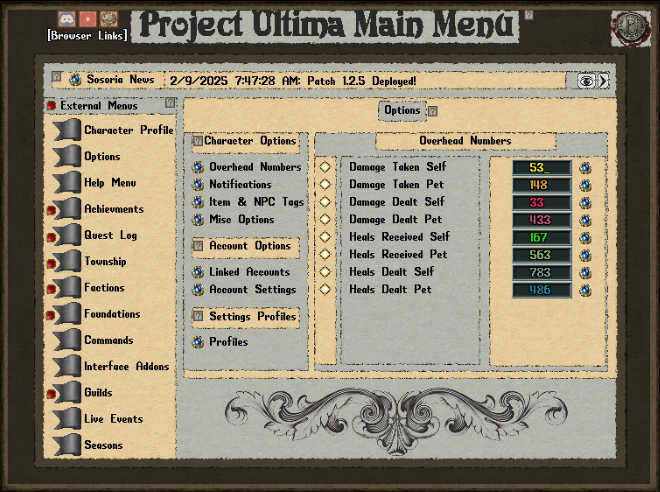
- There are three mains sections to options. Character Options, Account Options, and Settings Profiles.
- Character Options includes four pages. Every character has their own options to be set.
- Overhead Numbers are options that can be toggle to appear above you and your pets/summons.
- Each of these options includes an option to change the hue of the overhead message, with the blue buttons on the right.
- Options
- Damage Taken Self
- Damage Taken Pet
- Damage Dealt Self
- Damage Dealt Pet
- Heals Received Self
- Heals Received Pet
- Heals Dealt Self
- Heals Dealt Pet
- Overhead Numbers are options that can be toggle to appear above you and your pets/summons.
- Notifications are options for system messages for multiple systems, including those not currently implemented.
- Options
- Townships [System Not Implemented]
- Militia [System Not Implemented]
- Foundations [System Not Implemented]
- Automated Events [System Not Implemented]
- Arena Events [System Not Implemented]
- Holiday Events [System Not Implemented]
- Seasons Notifications [System Not Implemented]
- XP Gained Self
- XP Gained Pet | Summon
- Quest Tracker [Option not Active]
- Durability Warning [Option not Active]
- Options
- Item & NPC Tags
- These are options for tags that appear above the name of an NPC or an Item
- Options
- NPC Factions
- Player Militia [System Not Implemented]
- Player Titles
- Guilds [Option not Active]
- NPC Difficulty Score
- NPC Difficulty Score, is a score based on skills, stats, and he mob's abilities.
- Item Material Type
- Shows the material the item is made from, if different then the base Iron, Leather, or wood.
- Rare Loot Types
- Rare Loot Rarity
- Rare Material Skill Used
- Shows the Skill the material is used for[/list
- Quest Tracker
- Season Event Name [System Not Implemented]
- NPC Factions
- Options
- Misc Options
- These random other character based options.
- Options
- Stealth Step Countdown [Option not Active]
- Counts down steps available for stealth
- Low Step Warning [Option not Active]
- Stealth Start [Option not Active]
- Stealth Step Reset [Option not Active]
- Skill Gain Chance
- Gives a system message of your chance to gain a skill when it is used
- Prevent Criminal Action [Option not Active]
- When toggled all Criminal Actions are blocked
- Stealth Step Countdown [Option not Active]
- Options
- These random other character based options.
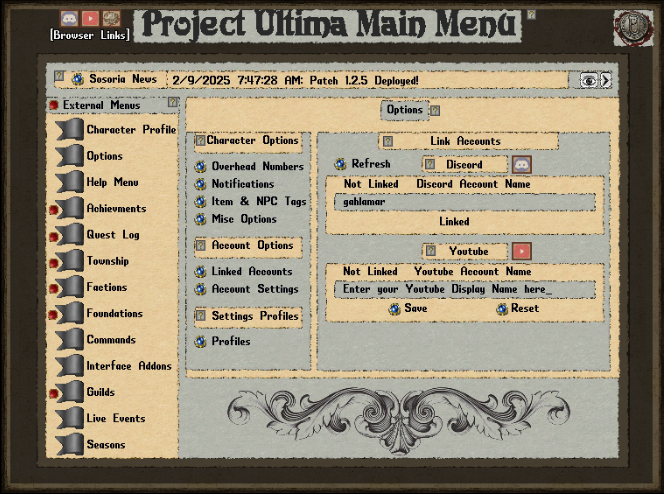
- There are two sections to Account Options.
- These options are set and changed account wide.
- The first section is Linked Accounts.
- These Linked Accounts will be used across multiple giveaway and reward systems. These include Beta Rewards.
- This is where you can link your Discord or Youtube accounts.
- Discord Account
- Enter your Discord username in the box provided and click Link Account
- Our Discord Bot will message you on Discord
- When you confirm you reply, your Discord will be linked, and your Main Menu will auto refresh to show this.
- Our Discord Bot will message you on Discord
- Your Discord Link is permanent, not even staff is able to unlink a Discord.
- A Discord Account can be linked up to three server accounts
- Enter your Discord username in the box provided and click Link Account
- Youtube Account
- Your Youtube account can be changed and reset at any time.
- There are no options listed in Account Settings at this time
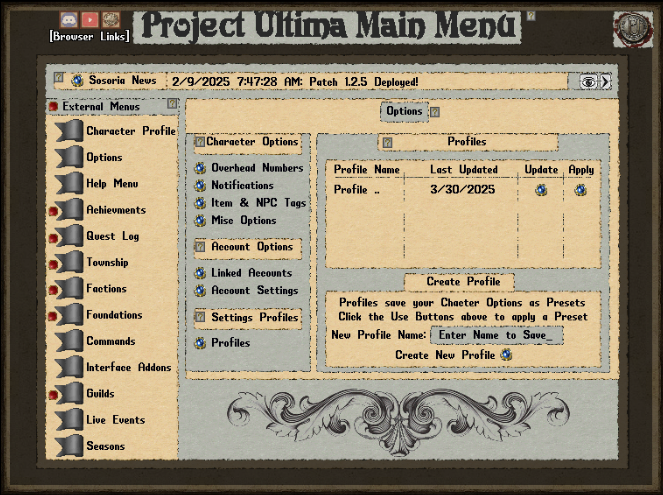
- The final options section is Profiles.
- Profiles are Character Setting Profiles that are saved on an account level.
- Each Account is limited to 5 profiles (one for each character).
- The Profile name is set when the Profile is created by clicking Create New Profile
- Each Saved Profile can be Updated and Applied from the list.
- The Profile List shows the Profile Name and Last Updated.
- These are options for tags that appear above the name of an NPC or an Item
Commands & Interface Addons
The Final sections of the Main Menu to be introduced today are the Commands & Interface Addons menus.
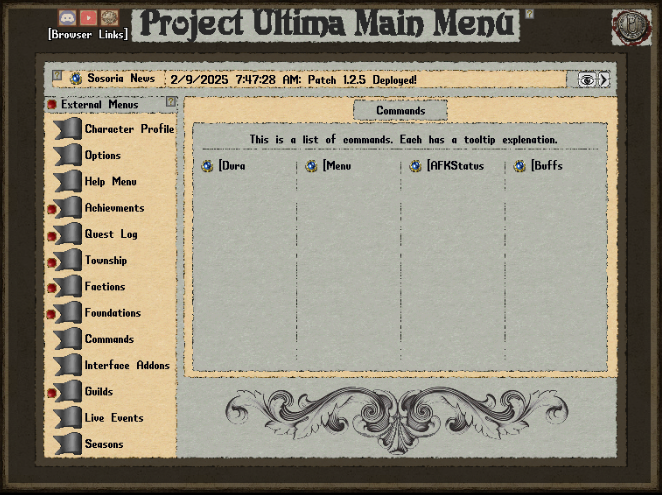
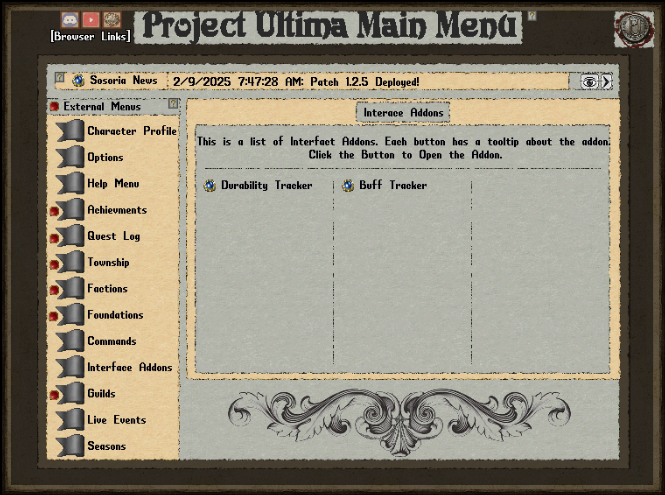
- Commands is a list of available commands for player.
- When you click the blue button, you will use the command.
- Interface Addons are Quality of Life improvements like Quest Tracker, Buff Tracker, and Durability Tracker
- When you click the blue button you will open that addon
- Character Options includes four pages. Every character has their own options to be set.
- In the Article List you will have a Blue button and a red flag.